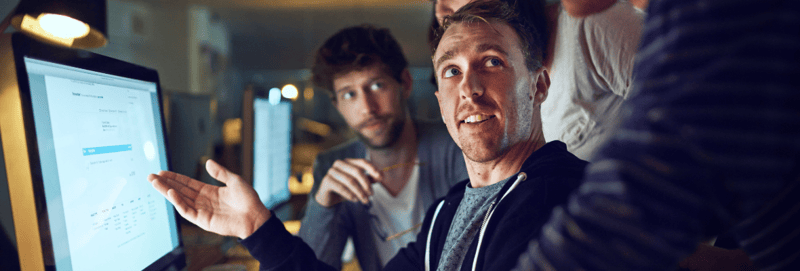In today’s digital world, webinars continue to be a major generator of leads at every stage of the marketing funnel. People are still logging on to webinars (aka web seminars)—whether they are live or on demand. From general industry trend awareness to the perk of being able to join semi-anonymous product demos when choosing between different products, webinars are offering buyers more “free” education than ever.
But in order for your company’s webinars to be successful, webinar promotion is absolutely essential. With all the time and work that goes into contacting potential speakers, handling logistics, and creating evergreen content, it only makes sense to do everything you can to drive registration.
Luckily, there are a ton of ways to promote your webinars before, during, and after they happen. Try leveraging some of the below promotion strategies and tools to have a full house for your next presentation.
Basic Ways to Promote Your Webinar
Looking for simple, yet effective, ways to promote your webinar? Start by using these basic channels:
1. Social media
Post at least once a week on Facebook, LinkedIn, and Instagram in the weeks leading up to the webinar. Post multiple times on Twitter, and consider giving your audience a hashtag to use during and after the event.
Don’t forget to post about the event on LinkedIn Groups that have audiences who will find the content useful. Make sure to read the group’s rules first; they may require you to put the post in the Promotions tab.
After the event is over, upload the slides to SlideShare.
2. Email
Of course you’ll email your database about the webinar, but make sure you’re not a one-hit wonder. Our past experience with email best practices has proven that sending three emails post-webinar is most effective for lead conversion.
After the fact, keep track of registrants and attendees by using an active list in HubSpot. Also, webinar platforms like GoToWebinar and Zoom have integrations with HubSpot that let you automatically load these lists by simply connecting the platforms.
3. Website
Consider adding a call-to-action button that promotes your webinar in the sidebar of every webpage, or drop in a blurb about your webinar on the homepage.
4. Blog
Blog about your webinar both before and after the event. A simple post with the webinar’s description may work before the presentation, but try to be creative, too. One option is to put together a five-question Q&A with a guest speaker to help people see what they would get out of attending the webinar. What are the key takeaways, for example?
After the webinar is over, have the speaker write about the topic or develop a post based on the transcript. (And yes, always get a transcript for people who prefer to read versus listen, as well as ADA compliance.)
Hot tip: if you’re working with Zoom Webinars, record to the Cloud for an easily downloadable transcript.
5. Press Release
If the topic and/or speaker are particularly meaty, put out a press release about the webinar and email it to your favorite online industry journalists.
6. Advertising and Paid Media
You might have success advertising a webinar on Facebook, Twitter, or in an industry-specific publication if you have funds available. Paid media marketing is a great way to get more exposure to top-of-funnel audience members quickly.
More Creative Webinar Promotions
Once you’ve mastered the traditional methods, you can test out more creative ways to promote your webinar. Give these a try:
7. Signature Lines
Have all employees put a link to your webinar (pre- or post-event) in their signature line for a certain amount of time. It’s free—and just think of all the people who your customer support team, sales team, and account managers email in one day.
For bonus points, create a clickable CTA image that links to the URL of the landing page for the webinar under their email signatures so team members can easily add it to their signature. Depending on email permissions, IT teams can often push these images directly to individual email signatures for a low-level lift.
8. Other People’s Audiences
The more the merrier! An easy win? Having your external speaker send an email and post on social media about doing a webinar with your company.
If you have a partner or another noncompetitive group that dovetails nicely with your product or the subject, ask if they would be interested in co-promoting the webinar with you. In exchange, you can give them the registration and attendee list (just be sure to disclose this to attendees).
9. Your Website's Product Sections
When product-focused businesses and SaaS companies launch a new product, they often promote it through a “news” section, feed, splash screen, or dashboard. If you have a section on your site that’s usually reserved for products or announcements, consider using it to promote your webinar. Giving the event more visibility within different digital touchpoints allows for additional conversion opportunities.
10. Customers
Is the content relevant to current customers? Make sure to delight, and invite all your customers via email—you can even encourage them to bring a friend. A freebie (like an electronic gift card for coffee) for the customer and their friend can be a nice touch.
11. Trade Shows and Other Events
If you’re headed to a trade show or workshop, print a few fliers about the webinar and hand them out. Also, give them to your sales team as leave-behinds that people can take with them.
12. Internal Experts
Ask your internal subject matter expert to personally invite his or her connections. A personal invitation (via email or phone) is more effective than any mass communication will ever be.
13. Cross Promotion
Make sure to announce your next webinar at your current webinar. Your current audience may be interested in attending your next event, so leverage follow-up lists and include the upcoming event in general information blasts, like weekly or monthly newsletters.
Promotional Ideas for When You’re Ready to Try More
Ready to go above and beyond? There are plenty of ways advanced marketers can take their webinar promotions to the next level. Here are some ideas:
14. LinkedIn Posts
Write an original article regarding the same topic and post it on LinkedIn with a link at the end to register for the webinar. This will take some effort, but promoting your thought leadership among your LinkedIn network will be worth it.
15. Guest Posts
Write a guest post for another blog that has the same target audience as your webinar, and include one of the calls to action to have people register for the event.
16. Sliders and Pop-Ups
Consider putting a slider or pop-up on your website promoting the webinar. Although many people find them annoying (myself included), they can be quite effective. Just be sure to deactivate it after the event.
17. Facebook Live or Podcast
Try doing sneak peeks or post-event wrap-ups with Facebook Live or another live streaming tool, or announce it on a podcast. Having a two-minute discussion on the topic is a great way to hook people who may not be ready to invest an entire hour.
18. Internal Contest
Whichever employee gets the most registrants wins a cash prize! Or try something different but equally as exciting. There’s nothing like some friendly competition between teammates.
19. Dedicated Websites
Dedicated websites, or microsites, work especially well for a topic that is central to your business that you will continue to create content for. Though it will take time to invest in both an educational website and your own website, if you build up an audience over time for your non-branded website, it could be a great source of leads and webinar registrations.
20. YouTube
Video greatly impacts search engine optimization when it comes to promoting an event. Pre-event, take time to create a promotional video. Post-event, upload the first 10 minutes so people can see what the webinar is about before they register and watch the full recording.
Video increases engagement all around—not to mention reducing bounce rates.
Happy Promoting
The ways to promote webinars keep growing as trends and technology around digital marketing evolve. When you focus on creating thought leadership content that truly educates people and provides value to consumers’ pain points, webinar promotion is the easy part ...
This post was originally published in October 2015 and has been updated since.

About the author
Jessica Vionas-Singer was formerly the Senior Director of Client Success at SmartBug Media where she lead a team of SmartBugs who focus on HubSpot onboarding for clients new to the system and other project-based work, oversaw new employee onboarding, and rolled out new process and procedures within the Client Services department. She fell in love with marketing at her first job at a technology company specializing in credit evaluation software. Her background includes more than 20 years of marketing experience in content creation and lead-driving tactics, online presence and blog creation, social media engagement, budgeting and project plans, webinar and trade show event management, public relations, comprehensive promotional campaigns, and analytics. Jessica has a BS in Sociology from Montana State University – Bozeman. Read more articles by Jessica Vionas-Singer.