Insights on the Customer Lifecycle
We never stop learning. You never stop benefiting.
Grow your business and cultivate success with expert insights on all things digital, from marketing, sales, and revenue operations to customer success, e-commerce, and web design.




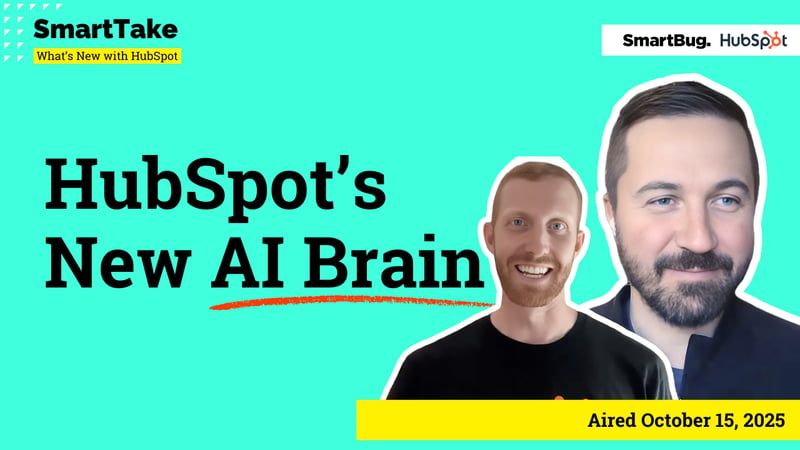



-2.png?width=800&length=800&name=Blog%20header%20image%20(1)-2.png)




