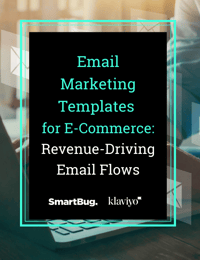.jpeg?width=1180&name=email-marketing-blog%20(1).jpeg)
Businesses need an easy, direct way to reach customers. With so many channels to potentially reach and engage with folks—from social media and influencer marketing to paid advertising on YouTube, Google, and other mediums—it’s not always easy to know how to appropriately reach your customers with the right message and context.
With so many channels working at once, getting one message across to your customers can be more challenging—which is why direct-to-consumer email marketing remains such a powerful tool in e-commerce. Email remains one of the best ways to get in front of someone, wherever they are.
Besides helping to continually increase brand awareness with your customers, email marketing is extremely cost-effective, measurable, and personable, and it allows for highly targeted messaging based on data.
In this article, we share four simple templates/models that you can copy to start driving more e-commerce sales.
1. Welcome Offer
One of the best ways to get people into a newsletter list or email database is to introduce a strong welcome offer when they visit your website. You’ve probably seen hundreds of these offers across websites you’ve browsed—and that’s because they work.
Without a strong offer, it can be extremely easy for users to click out of a pop-up, browse a competitor's website for another offer, or simply leave the site altogether. That’s why it’s crucial that you think about what kind of discount, giveaway, or incentive you can offer that will excite people. If your brand doesn’t like offering discounts, what other incentive could help you stand out? Free or expedited shipping, extra reward points, or a helpful guide or resource are all examples of ways to incentivize people to give you their email address or even make a purchase.
Once you decide on an offer, it’s time to think through follow-up messages that your potential customers will receive upon signing up. Every brand has its own voice to consider when drafting copy, but here is a general timeline you can follow when setting up delays or automation. You may decide to remove some emails to make the flow shorter, but it’s important to make sure you’re continually creating email touchpoints in your welcome flow.
Because you don’t want to ruin your deliverability from your ISP, you’ll want to include conditions that remove people if they are not engaged and adjust the number of emails for your business.
(User subscribes to main Klaviyo list, has placed order zero times since starting flow, AND has placed order zero times over all time)
Email 1 = Immediately on signup
(condition: 2A or 2B based on engagement)
Email 2A/2B = 1 day later
Email 3 = 19 hours later
(condition: exit anyone who didn’t open #1-3)
Email 4 = 1 day later
Email 5 = 2 days later
Email 6 = 2 days later
Email 7 = 2 days later
Email 8 = 1 day later
Email 9 = 1 day later
Email 10 = 19 hours later
(condition: opened email at least once in the last 14 days)
Email 11 = 3 days later
2. Browse Abandonment
As a Klaviyo Elite Partner, SmartBug Media has been recognized as a leading email marketing agency for companies using Klaviyo and Shopify. Because of Klaviyo’s integration with Shopify stores, real-time customer data can be pulled in and leveraged within follow-up emails and notifications.
When working with clients and setting up automations for the first time, one of the first flows we normally set up is a browse abandonment flow.
In this automation, we remind folks what they were recently viewing in a store, which Klaviyo allows us to do by pulling in Shopify product data. As consumers, we know that many people are browsing and may not be ready to buy without some encouragement, which is why follow-up emails that showcase the products they viewed can be a great reinforcement. Plus, this kind of automation can greatly personalize their shopping experience.
Here is an example of a browse abandonment flow we’ve created for clients, including the starting criteria and timeline.
(Viewed product and has not started checkout since starting this flow AND has not placed order since starting this flow AND has not been in this flow for 30 days)
Email 1 = 75 minutes later
Email 2 = 1 day later
(condition: has placed order zero times over all time)
Email 3 = 2 days later
This flow is normally running with other abandonment flows such as a checkout or cart abandonment flow, so it’s important to remove people from this flow if/when they enter subsequent flows in the checkout process.
3. Checkout Abandonment
A browse abandonment flow is great at following up with folks to drive them back to your site to view products, but we ultimately want them to start a checkout process. And just because someone starts a checkout or adds an item to their cart, doesn’t mean they’ll complete it. This is why a checkout abandonment flow is one of the most important automations in e-commerce.
At SmartBug, a checkout abandonment (or cart abandonment) flow is normally one of the first automations we set up for new clients. When building out checkout abandonment emails, it’s crucial that you use dynamic product blocks in Klaviyo that pull in unique Shopify data because you want to show users the items they left behind.
Below is an example of a checkout abandonment flow that we have built for clients.
(Checkout started—placed order zero times since starting this flow AND has not been in flow for 30 days)
Email 1 = 50 minutes later
Email 2 = 1 day later
(condition: has placed order zero times over all time)
Email 3 = 2 days later
(condition: has opened email at least once in the last 4 days)
Email 4 = 1 day later
Just like the browse abandonment flow, it’s important to make sure that folks exit this flow upon taking the next action—in this case, placing an order.
4. Product Replenishment
Products only last so long. But instead of waiting until a customer decides on their own to replenish your product, why not help them along with a timely message?
We work with many clients that sell supplements, CBD, and other highly replenishable products, and for these businesses, a big part of customer education is reminding customers to repurchase items that may sell out. Product replenishment email automations vary based on what you sell and the typical sales cycle, but here is an example of what it could look like.
Note: Tailor to client’s typical sales cycle.
(After someone placed an order. Only include someone if they have placed an order zero times since starting this flow.)
Email 1 = 30 days later
Email 2 = 7 days later
(condition: placed order equals one over all time)
Email 3 = 3 days later
Email 4 = 2 days later
Note that this type of flow should reference the product a customer last purchased by pulling in Shopify data. Emails can also include discounts toward a second order.
Boost Your Customer Experience with Klaviyo and SmartBug
If you’re running a Shopify store, you need to make sure your email marketing program can leverage customer data within your emails. Luckily, Klaviyo makes this possible. With Klaviyo, our e-commerce experts at SmartBug are able to build out powerful automations for clients that not only drive revenue but also create a sound, full-loop customer experience.
There’s no limit to the number of automations you can build out. Just make sure you understand how these automations work together and how to incorporate customer data, so you can make sure emails are not interfering with one another or creating a poor customer experience.

About the author
Christopher Hutchens was formerly an E-commerce Marketing Strategist at SmartBug Media based in Salt Lake City. Originally from Chicago, Chris graduated from Mizzou and worked in Columbia, Missouri as an interactive project manager for five years before coming to SmartBug. Outside of work, Chris loves to travel, snowboard, and play/watch basketball. Read more articles by Christopher Hutchens.