.png?width=1180&name=Untitled%20design%20(21).png)
By Brent Worley
When you hear the term “file migration,” you may feel dread, thinking that the pain isn’t worth the benefits. But whether you want to have everything in one place for your teams or your goal is to move all of your data off your old system before your license renewal, file migration is looming.
The truth is, if you're following key steps, performing post-migration activities, and staying aware of common challenges and how you can address them, file migration isn’t as scary as it may initially seem.
How to Address 3 Common File Migration Challenges
Migrating files from your current customer relationship management (CRM) system to HubSpot can be a complex process. Let’s take a look at some common challenges and how you can address them.
1. Volume of Data
The Challenge: You’re potentially dealing with thousands of files, meaning you can’t simply download the files from your current CRM system, upload the files into HubSpot, and be done. Each of the files is attached to a record somewhere, which requires additional work that can be tedious and time-consuming if you’re manually migrating thousands of files.
The Solution: If you only have 10 files to migrate, you can perform manual file migration, but if you’re migrating thousands of files, you will need an automated system in place to handle the sheer volume.
2. Difficulty
The Challenge: Unlike a lot of data you’re migrating to HubSpot, you can’t simply download and upload files or do a CSV import. You’re working with a complex process that requires some coding to perform the file migration.
The Solution: By building a tool that helps you execute file migrations, you can identify the IDs of files in your existing system and determine how those relate to the files you’re migrating. From there, you’ll be able to rebuild associations between the files and records.
3. Custom File Migrations for Every System
The Challenge: Every system handles connections between files in different ways, so you’re going to be spending a lot of time digging into the process and your code to determine how to get a table that shows you what relationships are supposed to look like between files. However, some systems may not be able to get this table at all.
The Solution: If possible, try to understand how file migration works from different systems into HubSpot to have a better grasp of the relationships between files and records.
To Migrate or Not to Migrate—That Is the Question
You’re probably wondering, “Thousands of files is a lot—are there any I don’t need to migrate?” And the answer is yes! Migrating your files from your current CRM into HubSpot can be a game changer, but before you can get started, it’s vital to lay the groundwork for a successful file migration by evaluating which files should and shouldn’t be migrated.
To do this, consider if the files are useful—for example, contracts, historical data, or older invoices that can be helpful to reference. In contrast, junk files, email attachments, or outdated files may not be necessary to migrate. If you’re unsure, ask yourself: “Is this something the end users in HubSpot will need to do their jobs?”
File Migration Steps
How do you go about migrating files from your existing CRM into HubSpot? Your file migration process should follow these steps:
1. Identify Where Files Need to Live
First, you’ll want to identify the files that are migrating and understand why they’re being brought over and where they need to live in HubSpot. You’ll also want a table that describes the relationship between your file attachments and records so you have a tool to run code against that’s aware of where each file should be housed.
2. Upload Your Files
Start by uploading a small batch of files (around 10-20 files) to their dedicated folder in HubSpot and running code against them. This is key to making sure your migration works as expected and everything looks good before you migrate all of your files. If something does go wrong, figuring that out in your small batch test run will save you a lot of time.
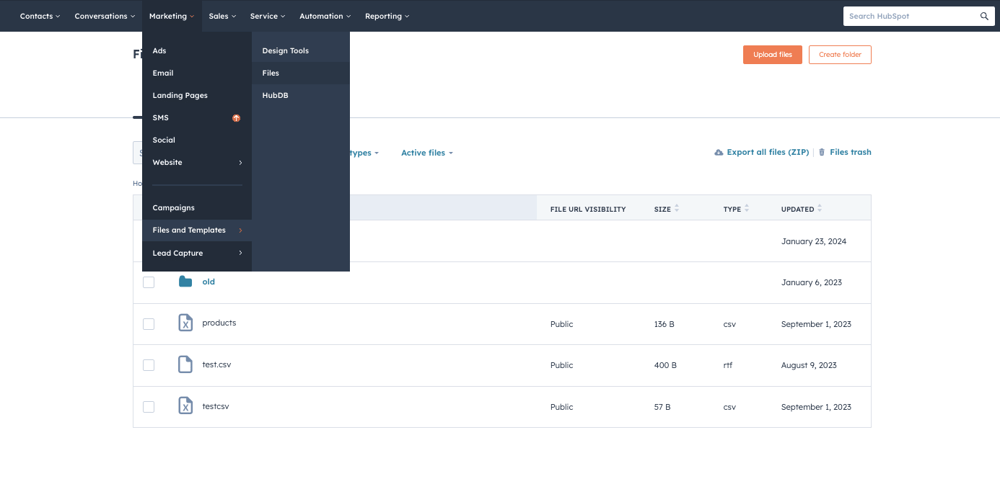
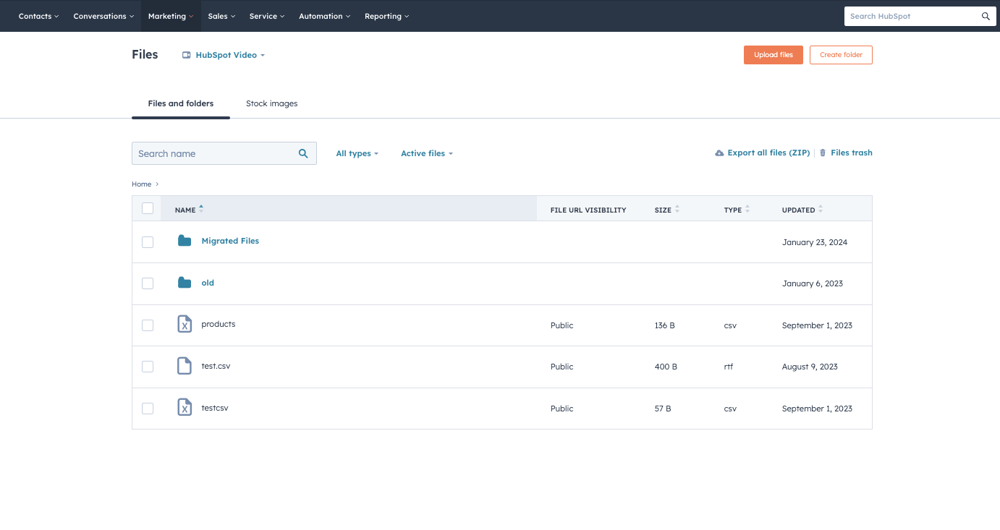
3. Build Associations
At this stage, you’ll run custom-developed code against your files to build associations and add them to the records you’ve created in HubSpot as part of your file migration. Match up IDs from the previous CRM to the IDs for the files themselves and the file names, and then add those to the records.
Once your code runs and makes the application programming interface (API) calls to add the files to the records in HubSpot, your files will be officially migrated and attached.
Post-Migration Activities
After your file migration is completed, spot-check some files. You’ll want to look for file attachments lining up in the way you expect and without duplicates of files. The key here is to check a few files rather than everything. If you’re migrating thousands of files, you’ll have too many records to check every single one.
Additionally, if you migrated general-purpose files, make sure the folder structure looks good and your teams will be able to find and access files.
Pitfalls to Avoid
You know what to do to ensure you have a successful migration, but what should you be careful not to do? Let’s take a look:
Not Testing Before Executing a Full Migration
It’s easy to run API calls and add files to records. However, if you’re not testing your files ahead of executing and there are issues with the coding, it can cause significant problems, such as records on the wrong attachment.
Not Having Access to the Files You Need
You may find that the system you’re migrating from isn’t friendly when it comes to exporting the data you need to do a file migration. If you’re already in this situation, unfortunately, you won’t have many options to fix the problem, so do your research before starting the migration to ensure it will be possible between your current CRM and HubSpot.
Changing IDs
This is important: Don’t change IDs from your old CRM. This is because the CSV uses the IDs from your previous CRM. If you don’t preserve the IDs from your old system, you will be unable to perform the file migration.
Maximize Your Operations
Migrating thousands of files is not an easy feat, but there are plenty of benefits ahead, including connecting HubSpot with applications you’re already using. Learn all about the process of HubSpot integrations with our free resource, The Beginner’s Guide to HubSpot Integrations to Maximize Business Operations.

About the author
Brent Worley is the Senior Director of Technical Services at SmartBug. Having started his career in large data software engineering, Brent has spent 14 years of his career designing, developing, and supporting best of breed solutions for his clients. He has expertise in all things data and identity recognition solutions. He currently lives in Conway, Arkansas with his wife and three daughters. Read more articles by Brent Worley.






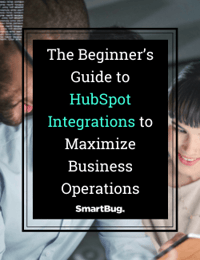

-2.png?width=800&length=800&name=Blog%20header%20image%20(1)-2.png)