
Introducing: Recent HubSpot CRM Updates
September 17, 2015
By Rachel Moore
When HubSpot released its free CRM at last year’s INBOUND14 conference, it came with limited features but the promise of rapid development and improvements to make it the best, most easy-to-use CRM out there.
Since that announcement last September, the HubSpot team has been hard at work adding all sorts of usability-enhancing bells and whistles to the platform. While it can seem like a feature is released or updated every week, a few of the recent HubSpot CRM updates stand out from the rest in their ability to make inbound sales teams’ lives easier and their days more productive. Here are our favorite recent HubSpot CRM updates:
Introducing Templates in HubSpot CRM
If you’re like me, you’ve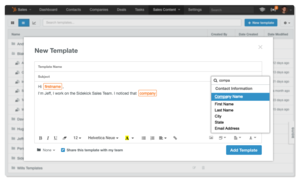 probably created an email template for every occasion. “This will be so helpful!” you’ve thought, while carefully curating a library of templates with fill-in-the-blank spaces for prospect names, companies, industries, and even pain points.
probably created an email template for every occasion. “This will be so helpful!” you’ve thought, while carefully curating a library of templates with fill-in-the-blank spaces for prospect names, companies, industries, and even pain points.
After far too long spent creating your kick-butt templates, you have grand plans to use them for every email moving forward… then promptly forget about all but one of your lovingly crafted templates. By the time the next workweek rolls around, you’ve all but abandoned your templates and your dreams of personalized, high-performing, infinitely usable and organized template goodness are all but crushed (OK, maybe that last part is just me).
Email templates are a great idea in concept, but their utility often goes down the drain with the number of steps it takes to use them to their greatest effect (or at all). The HubSpot CRM’s new email templates are different: based right in your Gmail inbox and integrated with your HubSpot database via Sidekick, it’s a virtually seamless process to create, send, manage, and yes – even personalize – email templates to your prospects.
Thanks to Sidekick’s integration of your Gmail inbox with the HubSpot CRM, every template you create is also available directly from each contacts’ timeline in HubSpot, and every email you send can be BCC’d to those very same timelines. Through a connection to Salesforce or HubSpot CRM, those templates are also fully customizable with the same types of personalization tokens you’d see if you were creating a native message in either CRM system.
Other useful features of templates include:
- Template Sharing – Have a high-performing email template you’d like to share with your fellow inbound sales reps? Select the "Share This Template With My Team" checkbox when creating the template.
- Clone a Template – If you’re only making a small change, it’s easy to clone an existing template to a brand new file. Just select the “Duplicate Template” feature from within the Templates section of your CRM.
- Template Reporting – If you’re using Sidekick for Business, you can supercharge your sales emails with template reporting capabilities. Template reporting lets you to see which templates are most effective and makes it easier to do more of what works and less of what doesn’t.
- Template Sidebar Insights – Wondering if your new template is resonating with prospects? If you’re using Sidekick for Business, you can click any template on the Template Dashboard to see a slideout telling you which individual prospects have been sent, opened, or clicked a specific template.
What does this mean for you? With the introduction of Templates in the HubSpot CRM, all information you need about past interactions with contacts is at your fingertips, as well as everything you’ll need to keep the conversation going moving forward.
A Tour of the New CRM Settings Screen
What good is a CRM if it can’t be customized to suit your team’s needs? HubSpot has taken this to heart with the introduction of the CRM settings screens. Settings customizability is available in four key areas of the HubSpot CRM: Contacts, Companies, Deals, and email configurability. Here are the highlights of what’s what in each section:
Contacts settings:
Your CRM contacts settings control how individual contacts appear in your CRM database.
- Manage properties – Here, you can see, add, edit, and delete properties from your contacts table in HubSpot CRM. Note that adding, editing, or deleting properties here WILL add, edit, or delete them from your overall contact timeline.
- Contact & company owner sync – This feature allows you to control what happens to ownership of a company and all its related contacts when you set the owner of that company or contact record in the system. This setting is where you’d control what happens if you set your co-worker Bob to be the owner of a company deal if you are already the owner of a contact at that company.
- Default properties – The “default properties” feature allows CRM users with Manager or Administrator level user roles to choose which properties other users will see by default in the “Contacts” section of the CRM. This setting is also available in Companies and Deals settings, as well.
The configurable settings introduced here are mainly designed to make it easier to view specific pieces of contact information from the sales side of your HubSpot portal. However, since the sales and marketing databases are connected, keep in mind that changes you make to the sales side of contact records will transfer over to the marketing side of your portal.
Companies settings:
The Companies settings section controls how your CRM database handles companies.
- Lifecycle stage sync – What happens to all a company’s associated contacts if that company becomes a customer and is marked as “closed won?” Should all those contacts also become customers, as well? This section of the Companies Settings will allow you control over how HubSpot CRM syncs stage changes between related contact records.
- Automatically create and associate companies with contacts – Wouldn’t it be nice if your CRM automatically knew when new contacts should be associated with an existing company? With this setting turned on, they do: HubSpot CRM can manage these associations in the background based off a contacts' email domain. By enabling this setting, HubSpot CRM will automatically create and associate a company record with the domain name (i.e. company name) of a contact’s email address if that company doesn't already exist. When new contacts are added who are a part of that company, HubSpot CRM will also take the liberty of associating that contact with the existing company record. Pretty nifty!
- Default Properties – see “Contacts Settings”
Remember: since the HubSpot CRM database and marketing contact database are shared across your HubSpot portal, any changes you make to companies in the Sales portal will also be seen in the Marketing side of things.
Deals settings:
Not every company’s sales processes look exactly the same. With Deal Settings in HubSpot CRM, you can now customize your deal stages and settings to match your specific needs.
- Customizable Deal stages – While HubSpot CRM comes pre-loaded with a standard set of deal stages, you may want to add your own stages depending on your own sales processes and experiences. This setting allows you to easily change the names, numbers, and order of stages, as well as the probability to close of each stage.
- Currency – Dollars don’t make cents to international prospects and customers. With this setting, you can toggle the currency in which the HubSpot CRM displays deals.
- Default Properties – see “Contacts Settings”
Configuration settings:
Somewhat the “catch-all” label, the “Configuration” section of CRM settings contains information about miscellaneous features of your CRM like your BCC and Forwarding email addresses.
- Finding your BCC address– One of the most convenient features of HubSpot CRM is the ability to "copy" the CRM on any communications you send from your inbox, regardless of the email platform you use. When you BCC an email to HubSpot CRM, it automatically gets added to the contact record associated with the contacts’ email address. If no contact currently exists with that email address, the CRM will create a new contact timeline using that email.
This section of Settings displays the unique email address for your HubSpot CRM portal to which messages should be BCC’d.
- Finding your Forwarding address – BCC’ing emails into the CRM isn’t the only way to get email messages into contact timelines. If you receive an email from a contact you want to log, you can also forward it to the HubSpot CRM.
In this section of the CRM configuration settings screen is where you’ll find your CRM Forwarding address.
Improving the Little Things: CRM Slideout
How many tabs do you have open in your browser right now? Go ahead and check – we’ll wait.
…
So, how many was it? If it’s more than five or six, you’re not alone. (Case in point: right now, I have 18 tabs open.) Many of us keep multiple tabs open to make it easier to go back to information or pages we use multiple times throughout the day or keep track of articles or references. While keeping information in many tabs (or even bookmarks) gives the illusion of saving time, consider this: if you’re going back to the same page over and over again – upwards of 50+ times a day (or more if you’re a sales rep clicking between your email and sifting through contact records in your CRM), the 10+ seconds it takes to click between tabs, load pages, or remember where your place on a page can really add up.
To help you save time (as well as bookmarks and open browser tabs), clicking a record in any contact, company, or deal table view in the HubSpot CRM now opens a slideout of the most important details.
This slideout provides all the important details you’ll need about a contact, company, or deal right from the main contacts screen in HubSpot CRM. This means you no longer have to go searching for the right tab or bookmark, you don’t have to wait for a page to load before you can get back to being productive, and you’ll no longer lose your place on the screen you’re working on. The CRM slideout is a little tweak, but it’s a big help.
Now go close some of those browser tabs.
Easily Add a Personal Touch with Signatures in HubSpot CRM
Nothing kills an inbound sale faster than an impersonal interaction that leaves prospects feeling like they’re just another name on a list your purchased in a last-ditch effort to hit your numbers that month (even if they were). While thoughtful email templates that take advantages of features like personalization tokens can go a long way, personalized email signatures in the HubSpot CRM can take things to the next level.
Communicate with Your Team - Mentions in HubSpot CRM
You’re an expert in every single aspect of your product or service and can answer even the most complex technical questions that come your way, right? Probably not – and that’s ok! Inbound selling should be a team sport, and your CRM should make collaboration with your team easier. Now, thanks to @ mentions, the HubSpot CRM does just that.
This feature allows you to include a mention of any user in your CRM portal in a contact or company record, as well as on deals and tasks. The person you've mentioned will receive an email notifying them that they were mentioned.
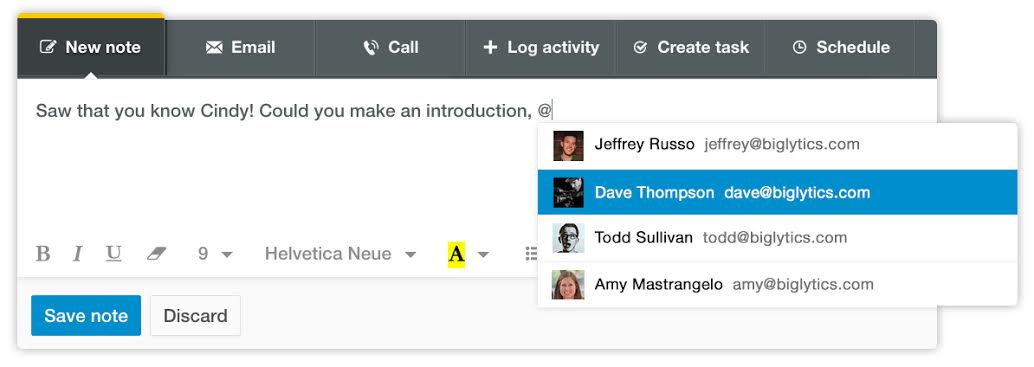
Using @ mentions can be especially helpful if another co-worker is mentioned on a sales call, you’re interested in looping someone else in to a deal, or you’re just looking for more insight into a prospects’ questions or concerns.
Have you used any of the new HubSpot CRM features? What do you think of them? Let us know by tweeting us at @smartbugmedia.

About the author
Rachel Moore was formerly a Senior Consultant and Team Leader at SmartBug Media. A HubSpot alumna, Rachel uses her 7+ years of experience as a marketer and neuroscientist to help clients develop innovative strategies to achieve and exceed their business goals. Read more articles by Rachel Moore.




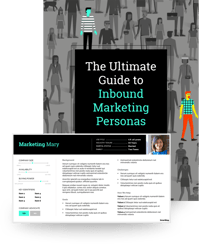

-2.png?width=800&length=800&name=Blog%20header%20image%20(1)-2.png)