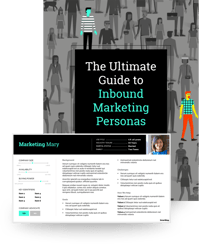Increase Sales with Lead Notification Emails Using Hubspot's Workflows
January 29, 2014
By Amber Kemmis
What is the average time it takes your sales team to follow up with a lead? Is it a week, a day, or even a month? If you're company is like many, despite the evidence that shows contact rates drop significantly(100x) from 5 minutes to 30 minutes, sales follows up with a lead often occurs hours or weeks after their first conversion.
There are many reasons(or excuses) as to why a lead isn't contacted promptly by sales, but one of the most common reasons is that marketing fails to notify sales of new leads immediately. With marketing automation software like Hubspot, though, lead notifications can be set up to notify sales as soon as the lead converts. In addition, lead notifications on Hubspot help solve another issue often associated with lead follow up - qualification. Since the marketing automation software helps gather lead qualification information, sales can also immediately decide whether or not the lead is worth the prompt follow up.
While you can easily activate form and landing page submissions in your settings and also on the landing page in Hubspot, this blog aims to show you how to set up lead notifications using workflows. Using workflows for notifications is the better solution for many scenarios but some of them include when you have multiple sales people and need to segment leads or when you are using lead scoring to qualify which leads get sent to sales.
To help give your sales team prompt lead notifications, here are the steps to creating a lead notification using the workflow tool in Hubspot:
1. Make a Smart list: In your List tool, create a Smart list that will trigger the workflow. You may need to create multiple lists for the different types of notifications. For example, your demo form may send a notification to a different sales person than your contact forms, so you will need seperate lists.

2. Select list properties: Now you need to select the action or property that will enter a lead into this list. You can use lead scoring, form submissions, contact properties, and much more as criteria for leads to enter the list.

3. Create the email notification: The next step you will have to take is to create an email using the email tool.

When you create the body of the email, you can include any contact properties or information that you would like to share with the sales person. As you can see in the example below, I've included the contact's name and recent conversion. After you are finished drafting, save the email and move to the next step.

4. Set up workflow: Finally, you need to set up the automated workflow. First, you will have to select a trigger, which will be the name of the list you created before. Then, you need to add a step.

The step that you select should be to Send an internal email.

Then, you will either enter the sales person's email manually. Last but not least, select the email you drafted earlier from the list.

You are done! Your sales team will now be notified promptly of new leads and will be able to follow up quickly. If you have further questions about the properties to share with sales or want to know more about lead notifications, please share in the comments!

About the author
Amber Kemmis was formerly the VP of Client Services at SmartBug Media. Having a psychology background in the marketing world has its perks, especially with inbound marketing. My past studies in human behavior and psychology have led me to strongly believe that traditional ad marketing only turns prospects away, and advertising spend never puts the right message in front of the right person at the right time. Thus, resulting in wasted marketing efforts and investment. I'm determined to help each and every one of our clients attract and retain new customers in a delightful and helpful way that leads to sustainable revenue growth. Read more articles by Amber Kemmis.